

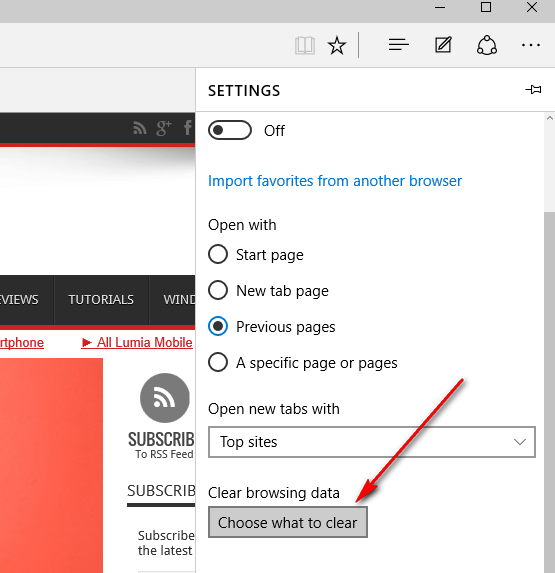
Toggle the buttons beside them to enable them (they are disabled by default). You will see options to clear the browsing history, download, history, cookies, etc. Then, in the ‘Clear browsing data’ section, click on ‘Choose what to clear every time you close the browser’. Like in the previous method, click on ‘Privacy, search, and services’ in the left-side panel of the page. To enable it, access Microsoft Edge Settings from the Menu options. Then click on the ‘Clear now’ button.Īutomatically clearing cached data when closing Edge is a brilliant feature. Select the time range by clicking on the drop-down button and check the box beside ‘Cached images and files’. In the ‘Privacy, search, and services’ page, scroll down to the ‘Clear browsing data’ section and click on the ‘Choose what to clear’ button.Ī dialog box to ‘Clear browsing data’ will open. Click on ‘Privacy, search, and services’ in the left-side panel of the page. You will now see the settings page of Edge. Then, click on ‘Settings’ from the options. Open Microsoft Edge and click on the three-dot icon on the toolbar. You can delete the cache manually or chose to clear it automatically on the exit of the browser every time.

Microsoft Edge does the same and clearing cache will fix it. Your browser keeps serving you with the cached version of the website until you clear the cache. Websites undergo changes every day and new updates might not load on your browser because of the cache. So, when you visit the same website multiple times, your browser displays the files saved in its cache to cut down the page load-time. To speed up the page-loading process, Edge or any other browser will ‘save’ data of the site, the first time you visit, in its cache. Those files load at once on your browser when you visit them. The websites you visit on the internet are made of hundreds and thousands of files.


 0 kommentar(er)
0 kommentar(er)
